[Hyper-V] Windows 에서 VMM 사용하기(Hyper-V 네트워크 설정)-5
1. Hyper-V 스위치 세팅
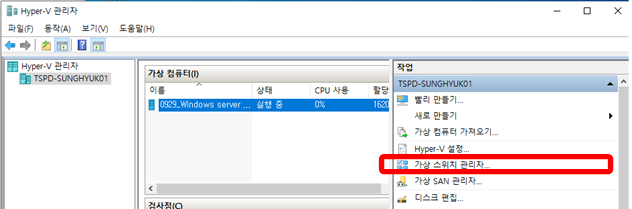
2. 가상 스위치 관리자 클릭
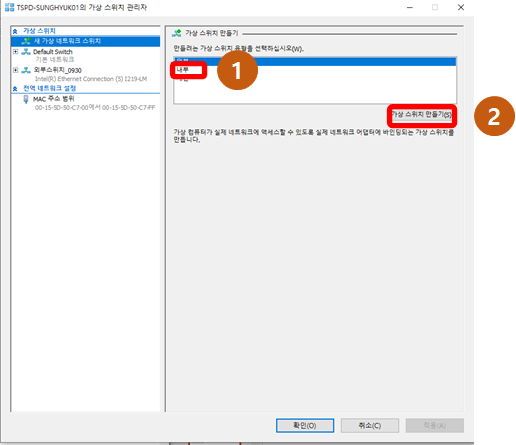
3. "내부" 클릭 ==> 가상 스위치 만들기
================================================================
외부: 물리적 네트워크 , 실제 HOST PC의 메인보드에 설치된 Network Adapter를 사용
==>통신영역 : 인터넷 연결, 호스트 컴퓨터와 통신 , 가상 컴퓨터 간의 통신
==>제약사항 : 다수의 서버가 외부 스위치를 통해 접속한다면 네트워크 저하현상이 일어난다.
Situation A.
외부 네트워크 스위치 è 가상 컴퓨터 3대에 할당 è 각 가상 컴퓨터는 라우터에서 IP를 받아 연결된다.
Situation B.
가상 컴퓨터 3대에 외부 네트워크를 연결
==>ISP에서 제공하는 모뎀에 외부 네트워크로 지정된 NIC를 직접 연결하는 경우 각 OS는 ISP에서 제공하는 공인 IP를 받아 연결
개인: 호스트 컴퓨터에 가상 네트워크 어댑터가 생성되지 않으며, 가상 컴퓨터간 통신 가능한 통신방식
내부 : Host 컴퓨터에 가상 Network Adapter가 생성되며, 가상 컴퓨터 간의 통신 가능한 내부 네트워크를 구축
==>통신영역: 호스트 컴퓨터와 통신, 가상 컴퓨터 간의 통신
호스트 OS에 DHCP서버를 설치해서 서버 한대로 라우터, 스위치 , 방화벽등 올인원 인프라를 만들 때, 서비스 테스트용 인프라를 구축할 때 적합한 시나리오이다.
===========================================================================
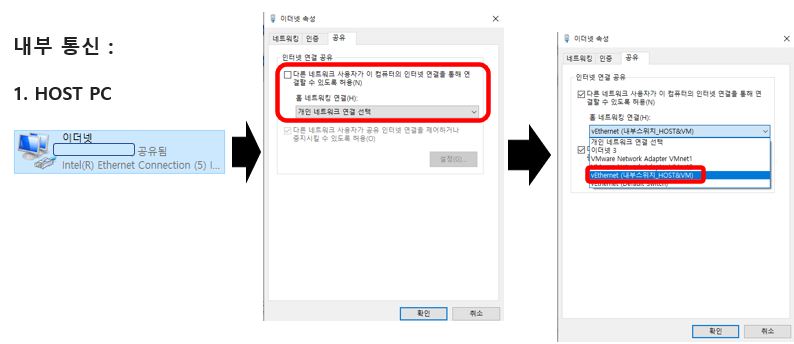
4.HOST PC의 이더넷의 공유==>생성된 내부 스위치 와의 공유를 클릭한다.

5. HostPC의 이더넷과 공유된 VirtualEthernet(내부 스위치)의 IP주소는 자동으로
192.168.137.1 설정이 되어있음을 알 수 있다.
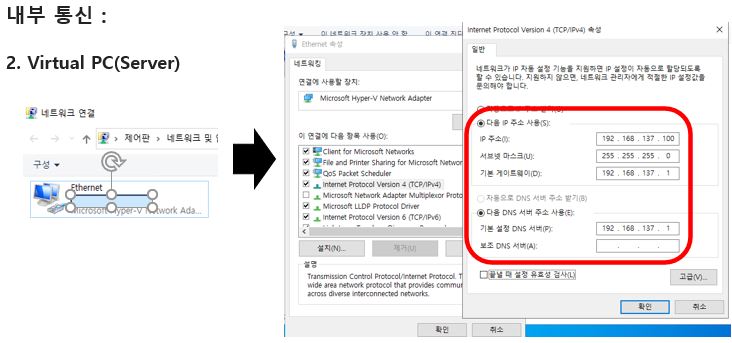
6.
주소 IP: 네트워크 주소 대역 HostPC의 Vethernet IP대역과 동일하게 가야한다.
여기선 서브넷이 255.255.255.0이므로 끝자리를 제외하고 나머지는 동일하게 구성한다.
기본 게이트웨이와 기본설정 DNS서버 주소는 Vethernet IP와 동일하게 구성한다.
IF 세팅 다했는데도 통신이 안되는 경우

==>
Host PC의 이더넷 속성
==> 공유 다시 하기
'IT에대해 알아보자 > IT인프라' 카테고리의 다른 글
| ★Math Input Pannel★Windows에서 수학식을 입력하여 출력해보자! (0) | 2022.12.01 |
|---|---|
| [Hyper-V] Windows 에서 VMM 사용하기(Hyper-V 언어 및 업데이트)-6 (0) | 2021.10.12 |
| [Hyper-V] Windows 에서 VMM 사용하기(Hyper-V 에 서버 설치)-4 (0) | 2021.10.12 |
| [Hyper-V] Windows 에서 VMM 사용하기(Hyper-V 설치방법)-3 (0) | 2021.10.10 |
| [Hyper-V] Windows 에서 VMM 사용하기(Hyper-V에 대해 알아보기)-2 (0) | 2021.10.10 |